- No USB ports
- Limited external video sources
- No Multi-tasking
- Locked down to the App store
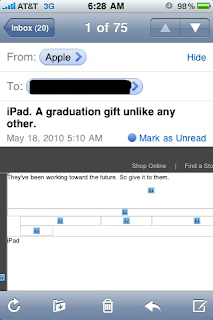
My life is storage; hardware, RAID, Flash, SSD, etc. This is my story, and all the geekiness that goes along with it!
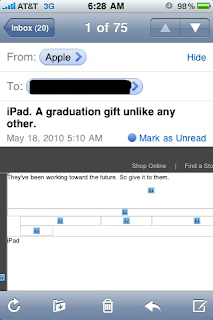
Each MBR requires the last two bytes of the sector to contain AA55, which officially determines a valid MBR. While seemingly insignificant, the MBR will be considered corrupt, or even nonexistent without this indicator. You will frequently find these two bytes referred to as the Magic Number.
The disk signature is simply a unique identifier for the disk, and was added to the MBR a few years ago by Microsoft. It was originally introduced so Windows could remember information about the disk between reboots, but is also frequently used by other operating systems as well. Each time a new partition is recognized by Windows, it records the partition location and disk signature in the registry, along with the assigned drive letter. The next time Windows is booted, it makes certain that both the disk signature and partition details match, enabling the correct drive letter to be reassigned. The disk signature is located at byte 440 in the MBR.
Last but not least we are left with the first 446 bytes of the MBR, commonly referred to as the boot loader section. The boot loader is actually a small computer program, and consists of instructions that tell the computer what to do as it starts. Once the boot process turns control over to the boot loader, the partition table is scanned in order to identify the active (bootable) partition, and control is turned over to the correct partition boot record in order to start the operating system.
Although small, the MBR may be the most important sector on the entire disk. If the MBR becomes damaged or destroyed all partition information will be lost, meaning... all files/folder/data on the disk will be inaccessible (gone!) In order to prevent data loss, please, please, please make sure you take a few minutes to backup the MBR. There are several utilities available to backup/restore/repair the MBR, but I find MBRWizard the easiest to use. Check out http://mbrwizard.com.